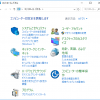コントロールパネルの出し方から、画像付きで解説してますよ(^^)
Windows8でも同様の手順でIME言語バーを表示させられます。
Windows8でも同様の手順でIME言語バーを表示させられます。
Windows10にバージョンアップしてから数日後、ある事に気づきました。
それは、辞書登録をしようとした時の事です。
「あれっ?言語バーが消えてるぞ!」
いつもタスクバーに表示されていたIME言語バーが消えていたのです。
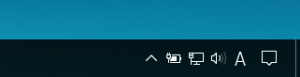
本当ならこうなっていて欲しいのに・・・
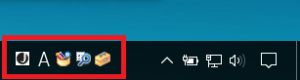
もしくはこうですね。
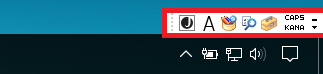
「まあ、簡単に表示できるさぁ」と思っていたら意外に大変でした(^^;)
同じ様に困っている人がいると思いますので、画像付きでまとめてみました。
では、一緒にやり方を見ていきましょう(^^)
IME言語バーの表示のやり方
では、早速やり方を書きますね(^^)IME言語バーの表示のやり方
これだけだと分からない人も多いと思いますので画像を付けて説明していきますね(^^)- スタートボタンをクリック
- Wの項目にある「windows システム ツール」をクリック
- コントロールパネルをクリック
- 「時計、言語、および地域」を左クリックする。
- 「言語」を左クリックする。
- 左にある「詳細設定」を左クリックする。
- 「使用可能な場合にデスクトップ言語バーを使用する」にチェックを入れる。
- 「保存」を左クリックする。
- スタートボタンをクリックします。するとスタートメニューが表示されます。
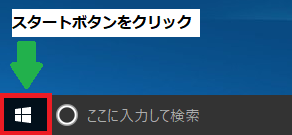
- Wの項目にある「windows システム ツール」をクリックします。するとさらに細かな項目が表示されます。
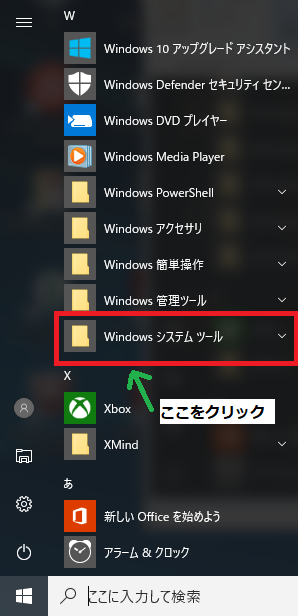
- コントロールパネルをクリックします。するとコントロールパネルが表示されます。
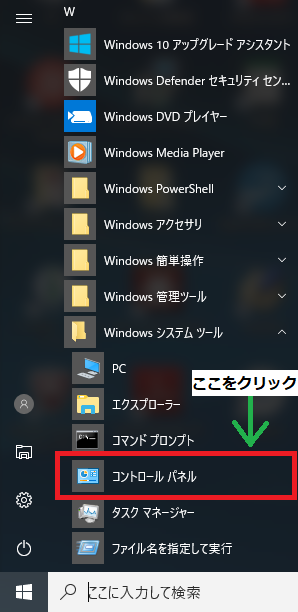
- 「時計、言語、および地域」を左クリックする。
表示方法が「大きいアイコン」「小さいアイコン」になっている人は、そのまま「言語」を左クリックしてください。もしくは「カテゴリ」にして下さい。
(2枚目画像は「小さいアイコン」です。「大きいアイコン」にも当然「言語」はあります。)
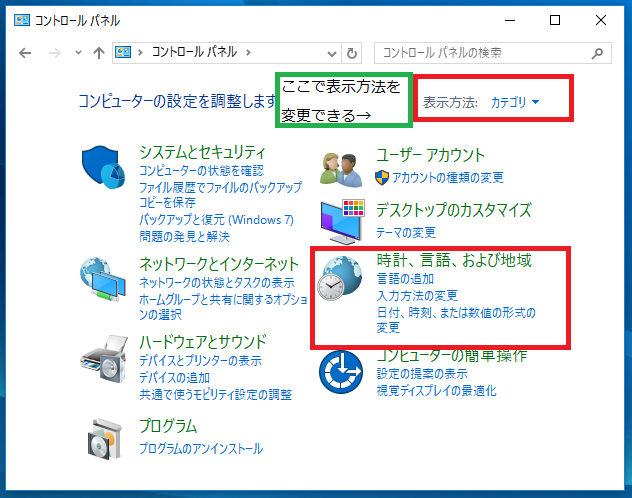
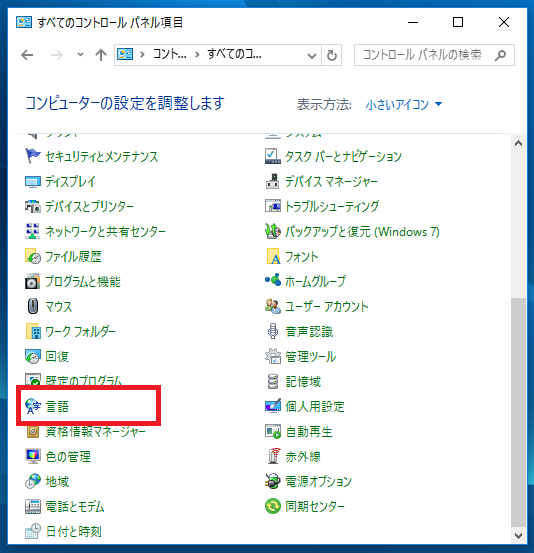
- 「言語」を左クリックする。
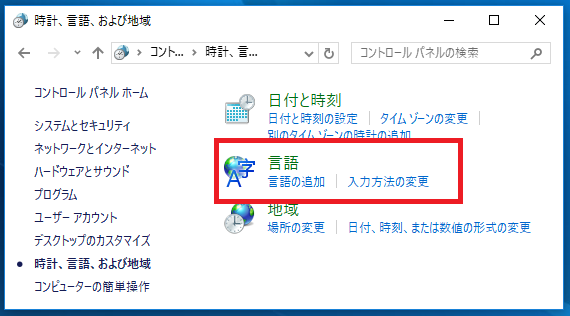
- 左にある「詳細設定」を左クリックする。
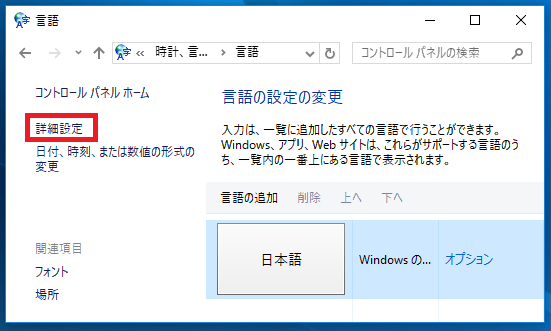
- 「使用可能な場合にデスクトップ言語バーを使用する」にチェックを入れる。
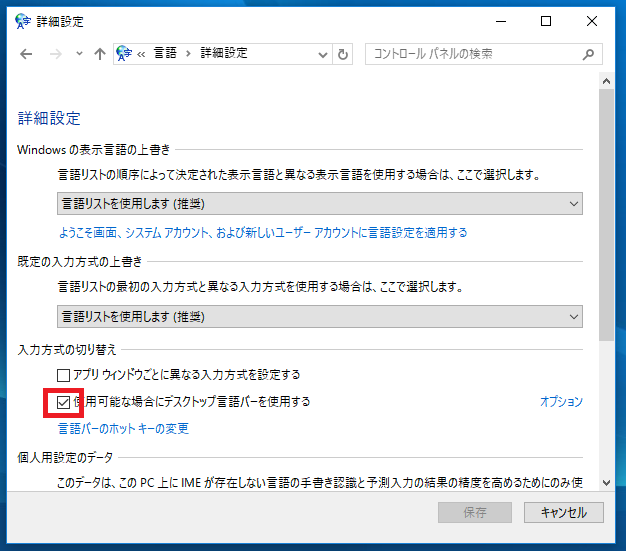
- 「保存」を左クリックする。
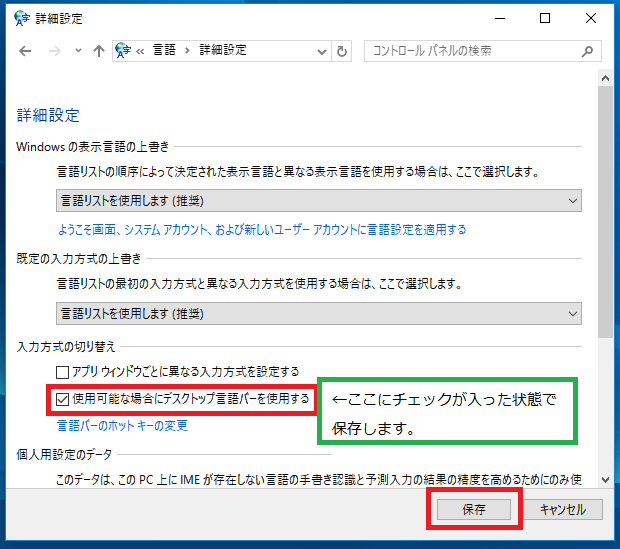
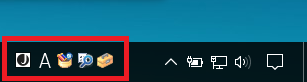
もしくはこんな感じで
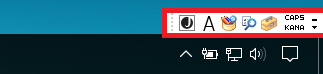
ついでに、この2つのIME言語バーの表示の変え方も、次の章で説明していきますね(^^)
IME言語バーの表示の変え方
まず、それぞれの表示方法に名前を付けますね。こちらがフロート表示
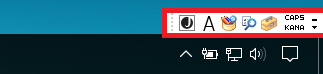
で、こちらが最小化表示。もしくはタスクバー固定表示です。
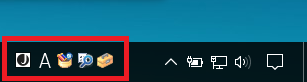
言語バーを右クリック→復元or最小化
これが一番簡単な方法です。やり方はこれだけです。- 言語バーを右クリックする。
- 言語バーの復元(最小化)を左クリックする。
| タスクバー表示 | フロート表示 |
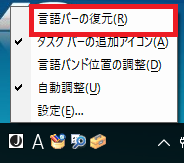 | 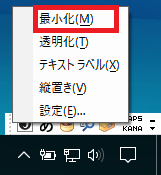 |
言語バーを右クリック→設定から
この方法は、詳細設定を一度にまとめて変えられます・・・が、特にメリットは感じません(^^;)一応、やり方を載せるので興味がある人は試してください(^^;)
- 言語バーを右クリックする。
- 設定を左クリックする。
- 詳細設定を左クリックする。
- オプションを左クリックする。
- 「言語バー」で表示させたい方法をチェックする。
- 「OK」(もしくは「適用」)を左クリックする。
- 言語バーを右クリックします。
- 設定を左クリックします。タスクバー表示、フロート表示ともに同じです。
- 詳細設定を左クリックします。前章でやった手順5の画面と同じものです。
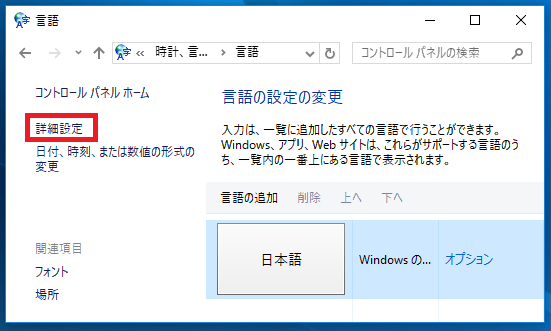
- オプションを左クリックします。
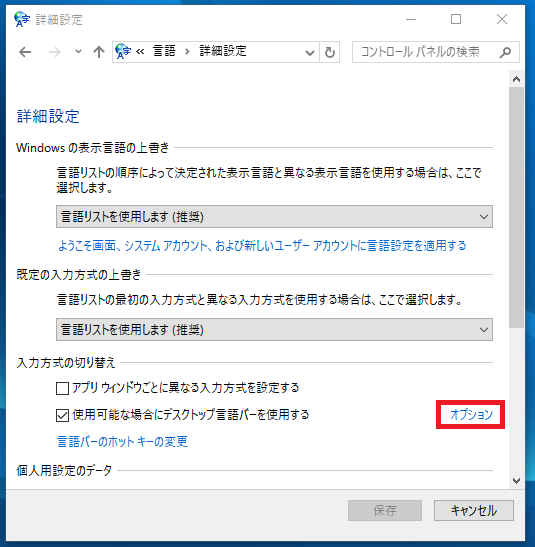
- 「言語バー」で表示させたい方法にチェックを入れます。「表示しない」にチェックを入れると当然消えるので注意してくださいね(^^;)
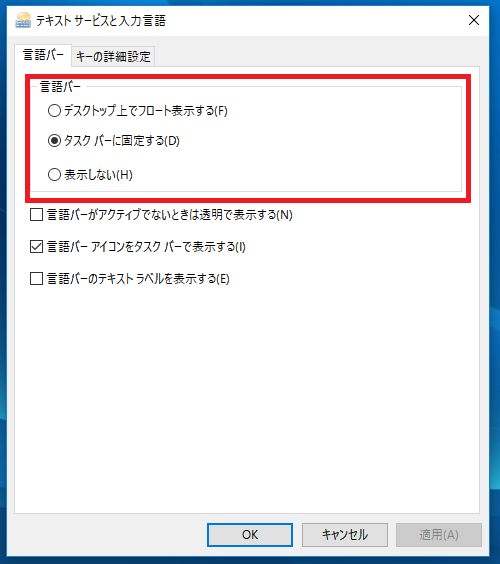
- 「OK」(もしくは「適用」)を左クリックすれば、変更完了です。
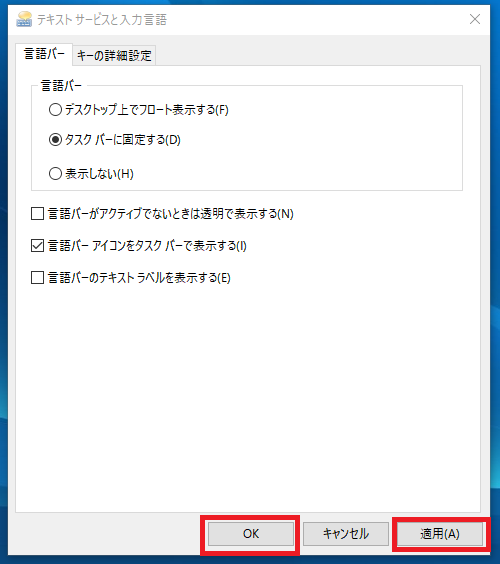
| タスクバー表示 | フロート表示 |
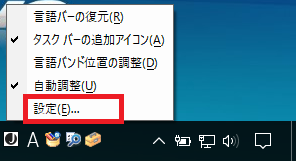 | 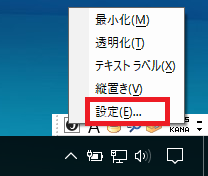 |
ちなみに手順6の画面で「フロート表示」で下に表示されている3項目全てにチェックを入れると下の様に表示されます。
 あんまり意味ないですね(^^;)
あんまり意味ないですね(^^;)おわりに
言語バーが消えると文字入力が不便になって困りますよね。この記事によって、困っている人が一人でも居なくなってくれたら嬉しいです。
ところで・・・あたなが、言語バーの表示のさせ方に一番苦労した事ってこれじゃないですか?
コントロールパネルの出し方が分からない(TT)
Windows10にバージョンアップ後、特にCreatorsアップデート後に、コントロールパネルの出し方が分からなくなった人も多いと思います。
実はこの記事も、Creatorsアップデート後にコントロールパネルの出し方に関する箇所を、大幅に書き換えました。
コントロールパネルの出し方も色々ありますので、興味のある方はこの記事も読んでみて下さい。
特に、コントロールパネルのショートカット作成はしといたほうがいいかと思います。
Windows10のパソコンでのコントロールパネルの出し方を解説してます。Creatorsアップデートでスタート右クリックメニューから表示されないようになりました。消えたコントロールパネルを、再び表示しましょう。