ノートパソコンでDVDを再生しようとしたら困ったことが起きました・・・(-_-;)
再生されない、見れない(;゚Д゚)
DVDが認識されないのかと思ったらそうではなさそう。
調べてみたら原因はWindow10にあったようです。
Windows10でDVDを再生する方法を調べたのでまとめてみました。
同じ様に困っている人は参考にしてください。
記事を投稿する直前にアップデートしたら、Windows DVD プレイヤーでDVDが再生できるようになってました(´Д`)
しかし、この記事で紹介するVLCメディアプレイヤーの方が、機能性が高いと感じるため、Windows DVD プレイヤーは使わないと思います(笑)
しかし、この記事で紹介するVLCメディアプレイヤーの方が、機能性が高いと感じるため、Windows DVD プレイヤーは使わないと思います(笑)
目次-クリックするとスクロール移動-
Windows Media Playerで見れない理由
DVDにはビデオDVDとデータDVDがあるらしく、
Windows10のWindows Media PlayerではデータDVDしか再生できないようなのです。
一般的に映画を見たりするDVDはビデオDVDなので見れないようです。
当然、ブルーレイも見れません。
マイクロソフトは無料でWindows10にアップグレードしました。
しかし、DVD再生に関しては大幅なダウングレードをするとは何を考えているんでしょうかね?(-_-;)
Window DVD プレイヤーも再生できない?
Windows10でDVDが再生できないと不評だったためか、Windows DVD プレイヤーというアプリをリリースしました。これは、Windows7等から無償期間中にアップグレートした場合は無料で利用できてWindows Updateをすれば、自動で入っています。
Windowsストアで買うと1500円もするみたいです(-_-;)
無料で利用できるかは、元のOSの種類によって決まっているそうです。
で、どこにあるかというと・・・- Windows7 Home Premium、Professional、Ultimateからアップグレードした場合
- Windows8/8.1 with Media Center Pack、またはPro Pack適用済みの状態でアップグレードした場合
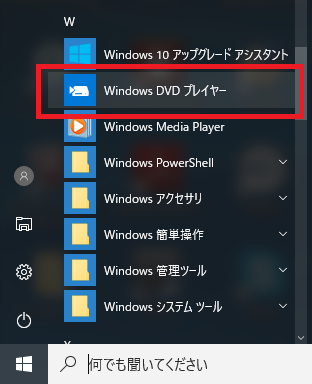
うむ、これか・・・。
立ち上げてみると
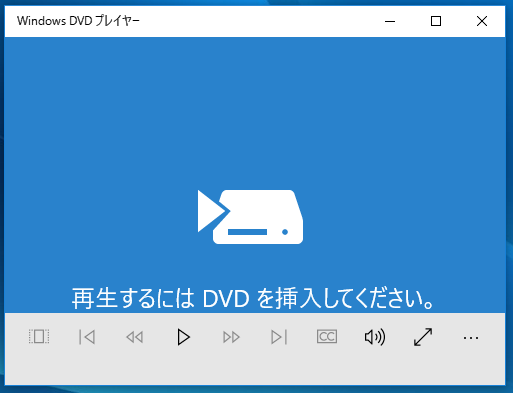
早速DVDを入れてみるが・・・
落ちた(;゚Д゚)
えっ・・・なぜだ?
ダメだ。無理。他のやり方を探すしかない。
というわけで、次の章で紹介します。
どうやらWindows DVD プレイヤーは他にもバグがあるみたいです。
それぞれのバグに対して対処法があるようですが、面倒なのであきらめました。
それぞれのバグに対して対処法があるようですが、面倒なのであきらめました。
無料配布の再生ソフトで見る方法
今回紹介するのは、VLC Media Playerというフリーの再生ソフトです。無料で使えて機能性にも優れています。

早速、インストール手順を紹介します。
まずは実行ファイルのダウンロードの方法から見ていきましょう。
文章にすると長く感じますが、作業自体は数分で終わる簡単なものです。
ダウンロード
ダウンロード方法
では、画像付きで説明しますね。- VLCのWebサイトにアクセス
- ダウンロード VLCをクリック
- 保存先を指定して保存
- VLCのWebサイトにアクセスします。
リンクが張ってあるのでクリックすれば別タグでサイトが開きます。 - 開いたサイト内にある、ダウンロード VLCをクリックすれば、ダウンロードを開始します。赤枠で囲んであるボタンです。
なお、ブラウザの画面サイズによってサイトの表示のされ方がかなり変わるみたいです。
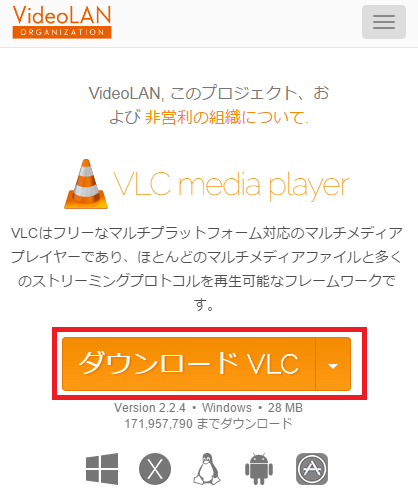
VLCmedeaplayerSite
- ブラウザの種類、および設定次第では保存先指定の画面は出ません。ファイルを保存をクリックします。
予め決められたダウンロード先に、ファイルを保存しています。
見つからない時は、PC>ダウンロードのフォルダにあるかもしれません。
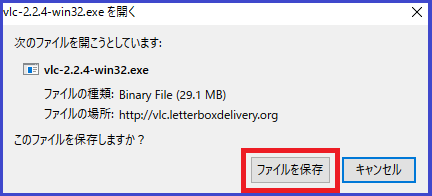
保存先を指定して保存します。画像ではデスクトップに保存しています。
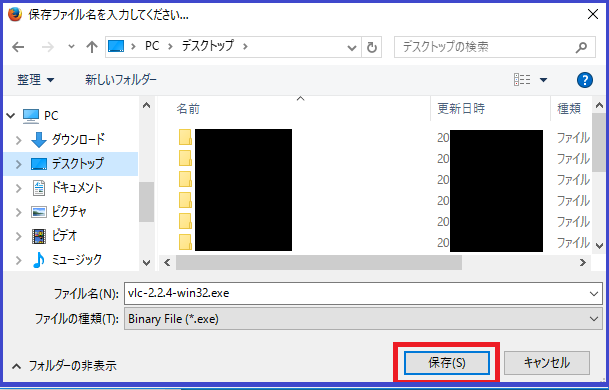
ファイル名の数字はバージョンなので、ダウンロードした時期によって変わります。
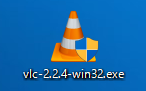
インストール
次に、実行ファイルを使ってインストールしていきます。インストール手順
これも画像付きで説明します。- 実行ファイルをダブルクリック
- 「このアプリがデバイスに変更を加えることを許可しますか?」で「はい」をクリック
- 言語が「Japanese」になっているのを確認して「OK」をクリック
- セットアップウィザードの画面で「次へ」をクリック
- ライセンス契約書に同意するなら「次へ」をクリック
- コンポーネントを選んで「次へ」をクリック
- インストール先フォルダを選んで「次へ」をクリック
- セットアップウィザード完了画面で「完了」をクリック
と言っても、全て「はい」「次へ」「完了」をクリックするだけですが(笑)
- 実行ファイルをダブルクリックします。右クリックして「開く」でも出来ます。

- 「このアプリがデバイスに変更を加えることを許可しますか?」で「はい」をクリックします。
すると、画像のようにセットアップ待ちになります。ほんの数秒で次の画面に代わります。
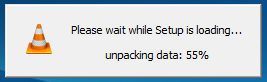
- 言語が「Japanese」になっているのを確認して「OK」をクリックします。
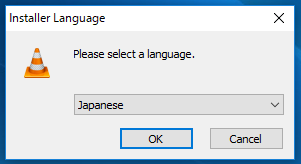
- セットアップウィザードの画面で「次へ」をクリックします。
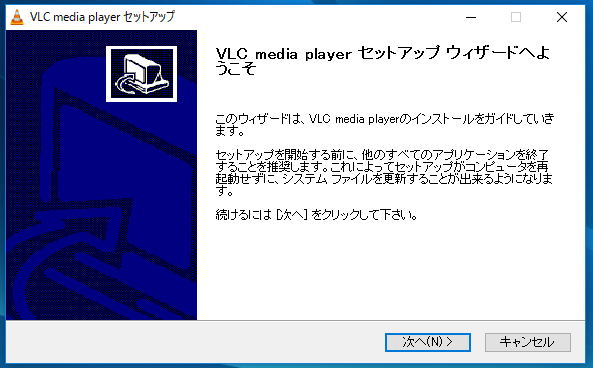
- ライセンス契約書に同意するなら「次へ」をクリックします。
全て英語なんで内容分かりません(´Д`)
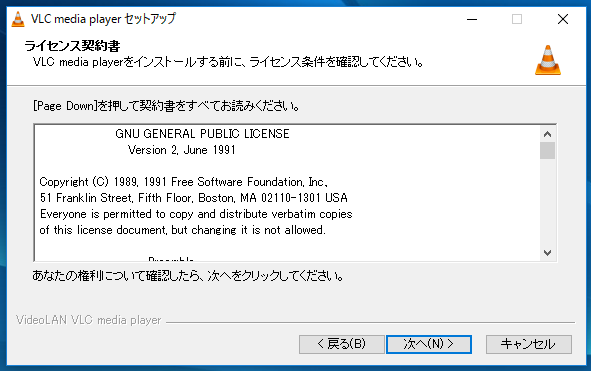
- コンポーネントを選んで「次へ」をクリックします。
よく分からないなら下手にいじらない方が良いです。
自分はもちろん何もいじっていません(笑)
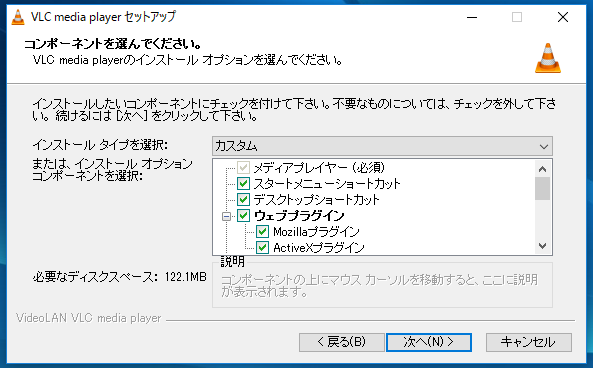
- インストール先フォルダを選んで「次へ」をクリックします。
ここも下手にいじらない方が無難だと思います。
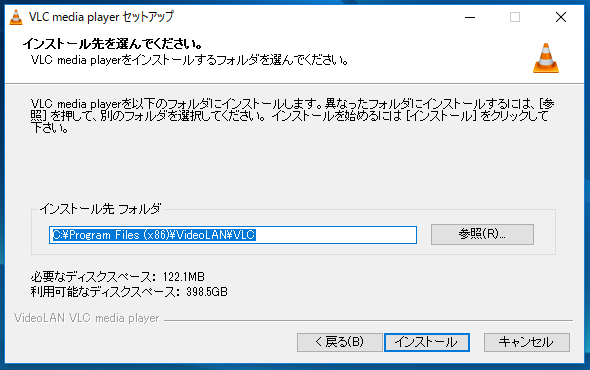
- セットアップウィザード完了画面で「完了」をクリックします。
チェックを入れたままだと、VLCメディアプレイヤーが起動します。
すぐに使わない時はチェックを外しときましょう。
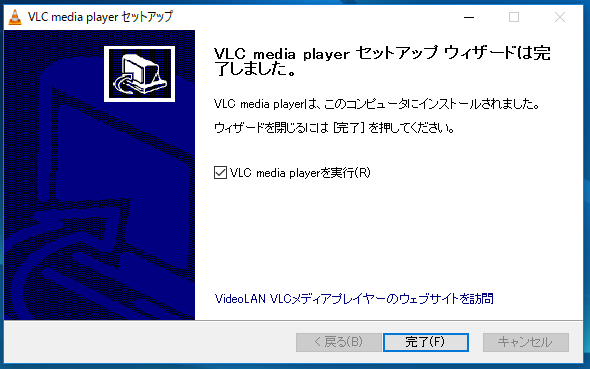
お疲れ様です。これでVLCメディアプレイヤーのインストールは終わりです。
下の画像の様に、デスクトップ上にアイコンが出来ていると思います。

なお、初めてVLCメディアプレイヤーを使用すると下のような画像が出てきます。
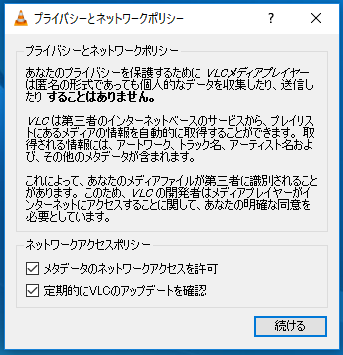
この設定は、後からでも変更できるので特に気にする必要はないと思います。
VLCメディアプレイヤーでの再生方法
実際にVLCメディアプレイヤーでDVDを再生させてみましょう。メニューから再生する方法
メニューから再生する方法
画像付きで見ていきましょう。- アイコンをダブルクリックして起動
- メディアをクリック
- ディスクを開くをクリック
- 再生をクリック
- アイコンをダブルクリックして起動させます。右クリックで「開く」でも起動します。

- メディアをクリックします。

- ディスクを開くをクリックします。
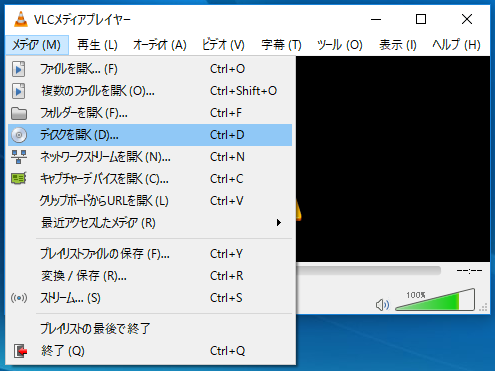
- 再生をクリックします。ブルーレイならチェックを変えてください。
なお、ハードの方がブルーレイに対応してないと、当然再生できないので注意してくださいね。
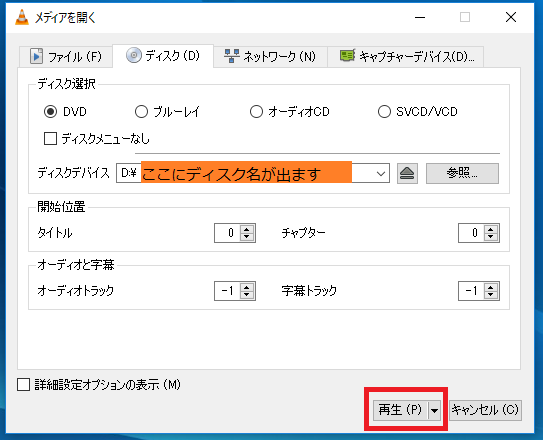
これで再生されます。
ドラッグアンドドロップで再生させる方法
手動で再生させるには、メニューからではなくドラッグアンドドロップをして再生させる方法もあります。ドラッグアンドドロップで再生させる方法
パソコンに不慣れな人のために、これも画像付きで説明します。- PCを開いてDVDドライブのアイコンを表示させる
- DVDアイコンをドラッグアンドドロップする
- PCアイコンを開いて、DVDドライブのアイコンを表示させる

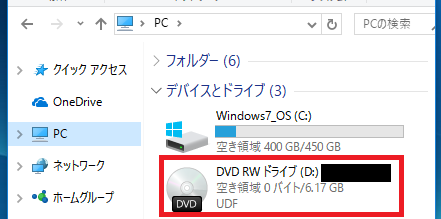
- DVDアイコンをドラッグアンドドロップする
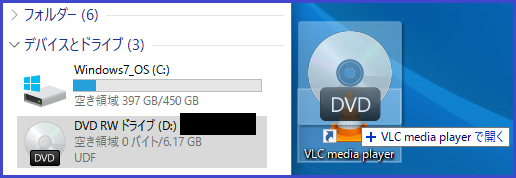
これで再生が始まります。
DVDを入れると自動再生される方法
「わざわざ手動でやるのはめんどい。DVD入れただけで自動で再生はじめろよ(´Д`)」と、思ってませんか?
ほとんどの人は、DVDを入れるとWindow DVD プレイヤーが立ち上がってしまうはずです。
そのため、
ツールが立ち上がる>エラー出る>ツール落ちる>手動でVLC起動
の流れになっていると思います。この自動で立ち上がるツールをVLCメディアプレイヤーに設定する方法です。
VLCメディアプレイヤーで自動再生させる方法
画像を交えて説明していきます。- DVDをパソコンに入れた状態にする
- PCを開いてDVDドライブのアイコンを表示させる
- DVDドライブにマウスを合わせて、右クリック
- 自動再生を開くをクリック
- VideoLAN VLC media playerをクリック
- DVDをパソコンに入れた状態にします。他のツールが自動で立ち上がるかもしれませんが、一度落としてDVDを入れたままにして下さい。
- PCを開いてDVDドライブのアイコンを表示させます。

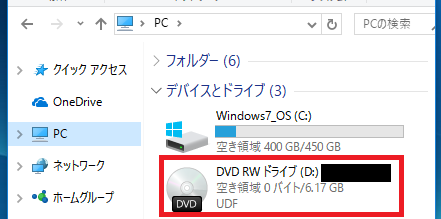
- DVDドライブにカーソルを合わせて、右クリックします。左クリックではないので注意してください。
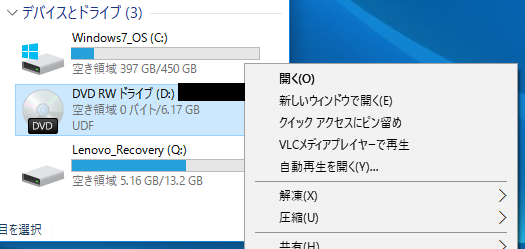
- 自動再生を開くをクリックします。赤枠で囲んだ箇所です。
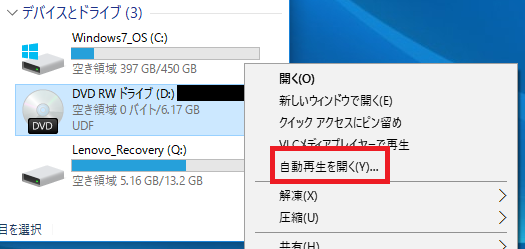
- VideoLAN VLC media playerをクリックします。赤枠で囲んだ箇所ですね。VLCメディアプレイヤーが立ち上がります。
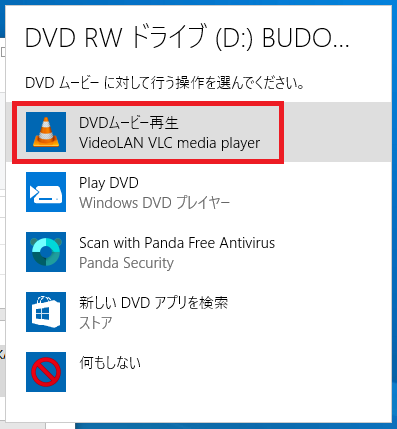
おわりに
VLCメディアプレイヤーの設定、お疲れ様です。今後、クラウドで動画を見ることがより多くなると思います。
しかし、まだまだDVDという媒体は残っていくはずです。
それなのに、DVDの再生機能がWindows10に標準搭載されていないなんて、マイクロソフトは何を考えているのか分かりません(^^;)
しかも、ストアでの販売価格が1500円って・・・高すぎるだろう(´Д`)
VLCメディアプレイヤーはかなり多機能なので、便利な機能が分かればまた紹介していきたいですね。
この記事が、みなさんのDVDライフの一助になれば嬉しく思います。