「コントロールパネルの出し方が分からない(-_-;)」
windows7からwindows10にバージョンアップした際に、こんな状態になりませんでしたか?
特に2017年のCreatorsアップデートが引き金になっていると思います。
スタートボタンの右クリックメニューからコントロールパネルが消えたために、出し方が分からなくなった人が増えたと思います。
Creatorsアップデート前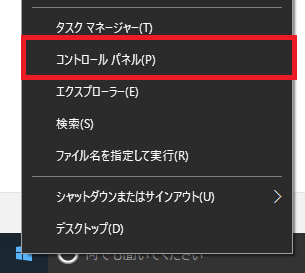 |
Creatorsアップデート後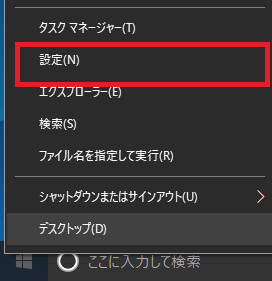 |
自分もヒジョ~~~~に困りました。この際なので、色々調べてまとめてみました。
コントロールパネルの出し方一覧
クリックすると各項目の説明箇所にスクロール移動します。では、それぞれの方法の詳細を一緒に見ていきましょう。
目次-クリックするとスクロール移動-
コントロールパネルの出し方
スタートメニュー内のwindowsシステムツール
最も基本的なやり方ですね。手順は以下の通りです。スタートメニュー内のwindowsシステムツール
画像付きで解説していきます。- スタートボタンをクリック
- Wの項目にある「windows システム ツール」をクリック
- コントロールパネルをクリック
- スタートボタンをクリックします。するとスタートメニューが表示されます。
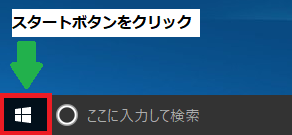
- Wの項目にある「windows システム ツール」をクリックします。するとさらに細かな項目が表示されます。
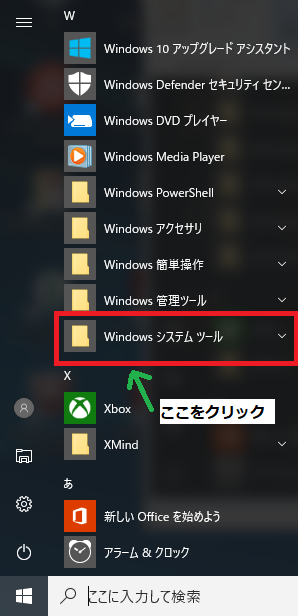
- コントロールパネルをクリックします。するとコントロールパネルが表示されます。
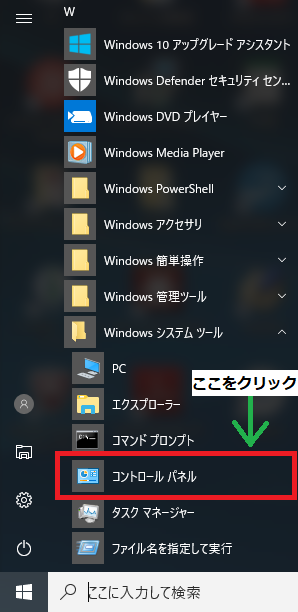
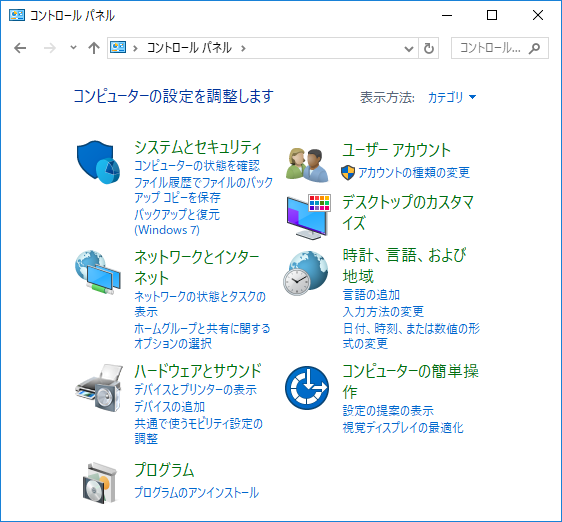
単純ですが、意外に自分でやり方を見つけるのは難しかったかもしれません。
「Windows システム ツール」の下にコントロールパネルがあるなんて、分からないでしょうしね(^^;)
コントロールパネルの出し方は一つ知っていれば問題ないです。
しかし、検索等のやり方を知っておくと、これからのPC操作が楽になると思います。
簡単にでも色々な方法も目を通しておくと良いかと思います(^^)
タスクバーの検索を使用
タスクバーの検索を使う方法です。タスクバーの検索というのは下の画像の赤枠で囲んだ箇所です。

もしくはこんな状態になってます。
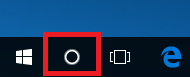
タスクバーの検索でのやり方です
タスクバーの検索でコントロールパネルを出す方法
では、画像付きで見ていきましょう。- タスクバーの検索をクリック
- 「コントロールパネル」と入力する
- 「コントロールパネル」をクリック
- タスクバーの検索をクリックします。
するとCortana(コルタナ)が立ち上がって、検索待機状態になります。

↓
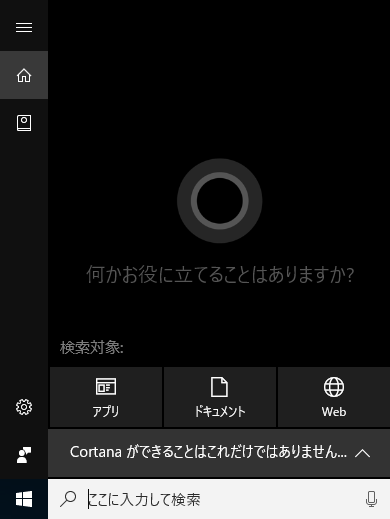
- 「コントロールパネル」と入力します。コピペでも構いません。しかし、音声入力だと、勝手にweb検索になってしまうので注意してください。
入力すると検索結果が表示されます。実際には「こんと」と入力途中でも検索結果が表示されます。
実はアルファベットで「kon」と打つだけでも候補としてコントロールパネルが挙げられます。
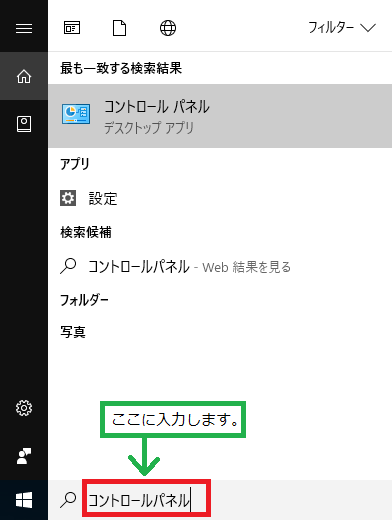
- 「コントロールパネル」をクリックします。するとコントロールパネルが立ち上がります。
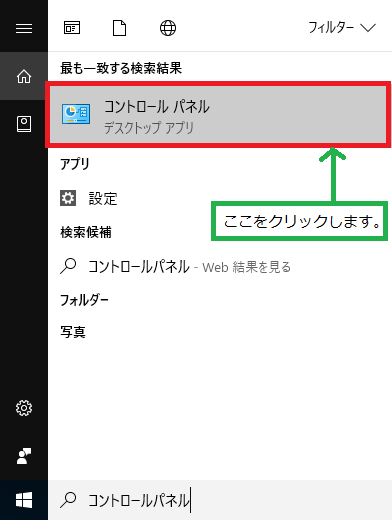
設定の検索を使用
設定の検索を使う方法です。「設定」というのは下の画像の事です。赤枠で囲んだ箇所で検索を行います。
なお、ウィンドウのサイズによってアイコンの表示のされ方が変わるため、あなたと全く同じ画面になっているとは限りません。
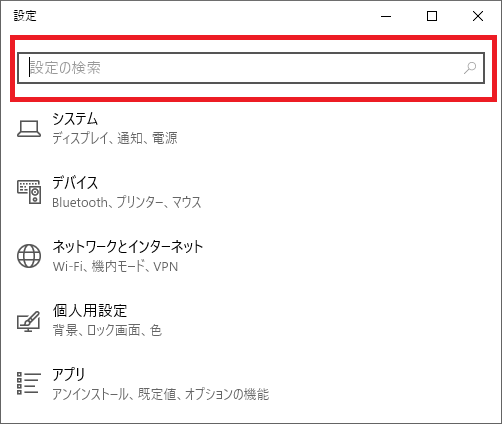
設定の検索でのやり方です
設定の検索でコントロールパネルを出す方法
では、画像付きで見ていきましょう。- スタートボタンを右クリック
- 設定をクリック
- 「コントロール」と入力する
- 「コントロール パネル」をクリック
- スタートボタンを右クリックします。左ではなく右クリックです。
すると、メニューが表示されます。

↓
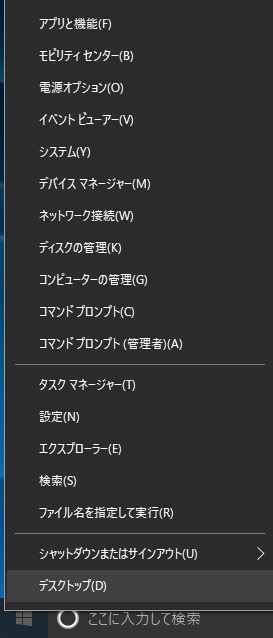
- 設定をクリックします。すると設定画面が立ち上がります。
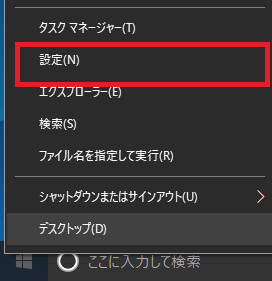
冒頭でも言いましたが、以前はここにコントロールパネルがありました。
ここからコントロールパネルを立ち上げていた人も多かったと思います。
マイクロソフトは余計な変更をしてくれたものです。
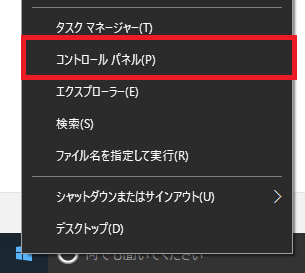
- 設定の検索の欄に「コントロール」と入力します。すると候補の一つにコントロールパネルが表示されます。
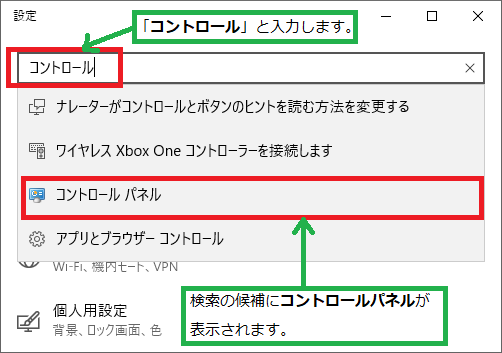
検索窓に「こんと」と3文字ほど入力するだけでも候補として出てきます。
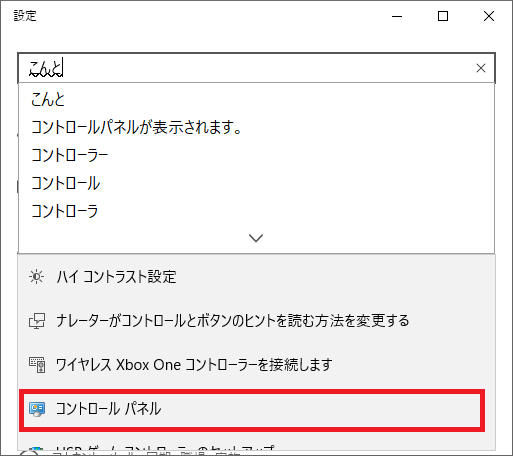 「コントロールパネル」と入力すると「結果はありません」となる。
「コントロールパネル」と入力すると「結果はありません」となる。
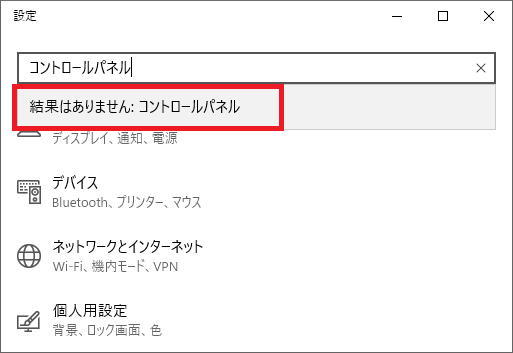
これは、「コントロール パネル」のように、間に半角スペースがあるためと思われます。全角スペースでもダメでした。
タスクバーの検索では問題ないのによく分からない仕様になっていますね(-_-;) - 「コントロール パネル」をクリックします。するとコントロールパネルが表示されます。
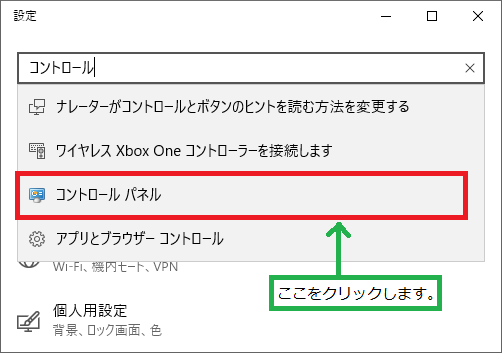
「設定」は「コントロールパネル」に代わり、今後は使用する回数が増えてくると思われます。
これを機会に、設定から色々試してみたらどうでしょうか?(^^)
設定は「Windowsキー + Uキー」(同時押し)でも立ち上がります。
実際に試したことはないのですが、Windows7以前はこれでコントロールパネルが立ち上がったみたいです。
「Windowsキー + Iキー」(同時押し)でも立ち上がります。
設定にショートカットキーを二つ割り当てているなら、一つはコントロールパネル用に割り当ててくれたら良かったんですけどね(-_-;)
実際に試したことはないのですが、Windows7以前はこれでコントロールパネルが立ち上がったみたいです。
「Windowsキー + Iキー」(同時押し)でも立ち上がります。
設定にショートカットキーを二つ割り当てているなら、一つはコントロールパネル用に割り当ててくれたら良かったんですけどね(-_-;)
ファイル名を指定して実行を使用
「ファイル名を指定して実行」を使用する方法です。「ファイル名を指定して実行」とはこれの事です。見慣れない方も多いかと思います。
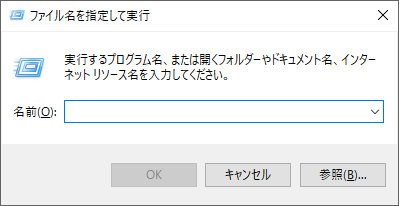
「ファイル名を指定して実行」でのやり方です。
「ファイル名を指定して実行」でコントロールパネルを立ち上げる方法
では、画像付きで見ていきましょう。- スタートボタンを右クリック
- 「ファイル名を指定して実行」をクリック
- 「control」と入力する
- スタートボタンを右クリックします。左ではなく右クリックです。
すると、メニューが表示されます。

↓
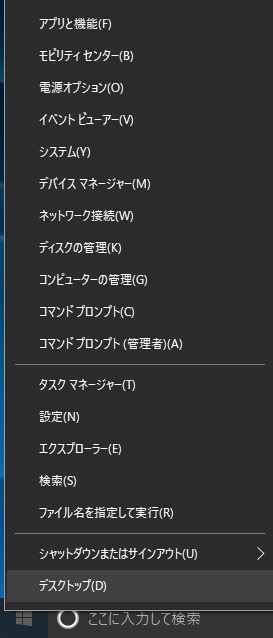
- 「ファイル名を指定して実行」をクリックします。すると「ファイル名を指定して実行」が立ち上がります。
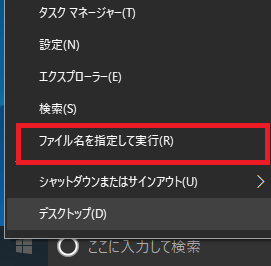
- 「control」、または「control panel」と入力します。入力したらエンター、もしくはOKをクリックします。
「controlpanel」や「コントロール」と入力しても駄目なので注意してください。
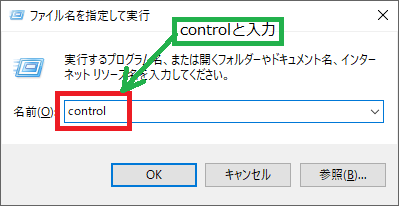
手順説明は以上です。
「ファイル名を指定して実行」を使ったことがない人も多いと思います。
しかし、今後何かに役立つこともあるでしょうから覚えておいて損はないですよ(^^)
ファイル名を指定して実行は「Windowsキー + Rキー」(同時押し)でも立ち上がります。
「ファイル名を指定して実行」は英語で「Run Command」なのでRキーとなっています。
「ファイル名を指定して実行」は英語で「Run Command」なのでRキーとなっています。
コマンドプロンプト(cmd)から起動する
コマンドプロンプト(cmd)を使用する方法です。コマンドプロンプトとはこれの事です。ユーザー名は伏せています(^^;)
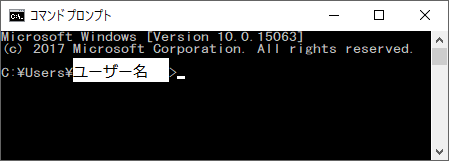
コマンドプロンプトでのやり方です。
コマンドプロンプトでコントロールパネルを立ち上げる方法
では、画像付きで見ていきましょう。- スタートボタンを右クリック
- コマンドプロンプトをクリック
- 「control」と入力する
- スタートボタンを右クリックします。左ではなく右クリックです。
すると、メニューが表示されます。

↓
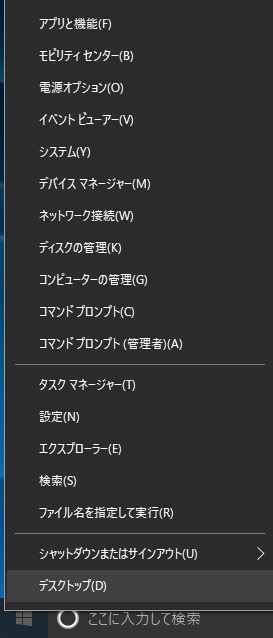
- 「コマンドプロンプト」をクリックします。するとコマンドプロンプトが立ち上がります。
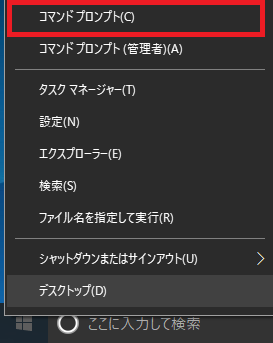
- 「control」、または「control panel」と入力します。入力したらエンターを押します。
「controlpanel」や「コントロール」と入力しても駄目なので注意してください。
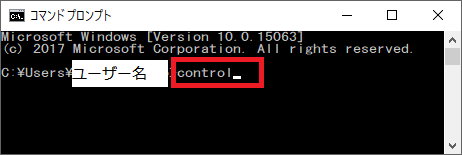
手順説明は以上です。
一般ユーザーはあまり使わない方法かも知れませんね(^^;)
デスクトップフォルダを参照
ここでいうデスクトップフォルダは、トップフォルダ(ルートフォルダ)の事であり、ユーザー名の下にあるデスクトップではありません。
紛らわしいですが、注意してください。
デスクトップフォルダを参照するやり方です。紛らわしいですが、注意してください。
デスクトップフォルダを参照してコントロールパネルを立ち上げる方法
では、画像付きで見ていきましょう。- 適当なフォルダを開く
- 一番上のデスクトップフォルダに移動
- コントロールパネルをダブルクリック
- 適当なフォルダを開きます。下の画面では新規フォルダを作ってやっています。
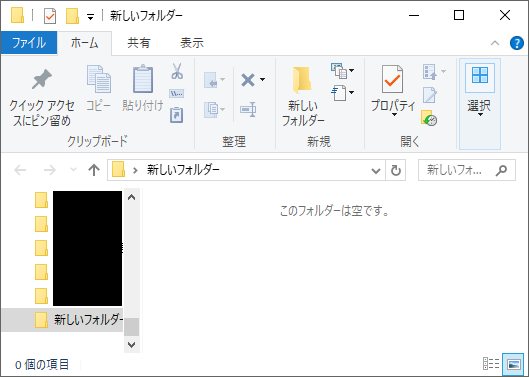
- 下の画像の赤枠で囲んだ箇所をクリックすると、一つ上のフォルダに移動します。もしくは、「Altキー + 上矢印キー」で一つ上のフォルダに移動します。
最後まで押してデスクトップフォルダに移動します。
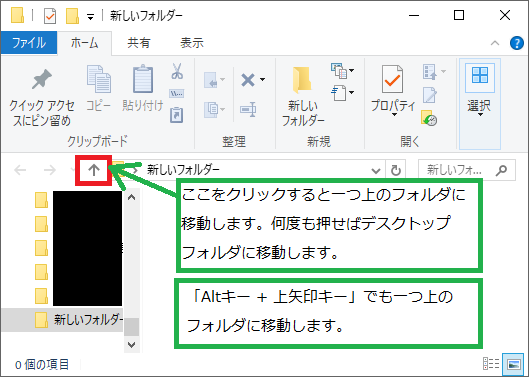
- コントロールパネルをダブルクリックすると開きます。
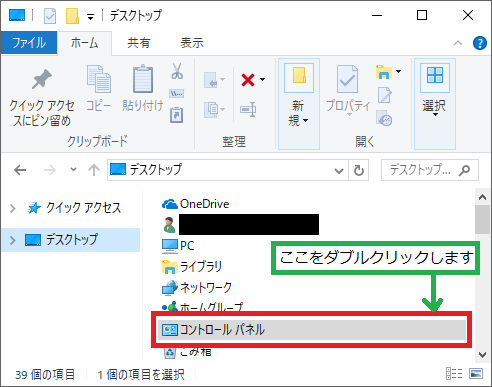
実は、もっと簡単に出せます。
下の画像の様に、フォルダを開くと左側にツリー構造が表示されます。
ここのデスクトップフォルダを開いても表示されているので、ここからでもコントロールパネルは立ち上がります。
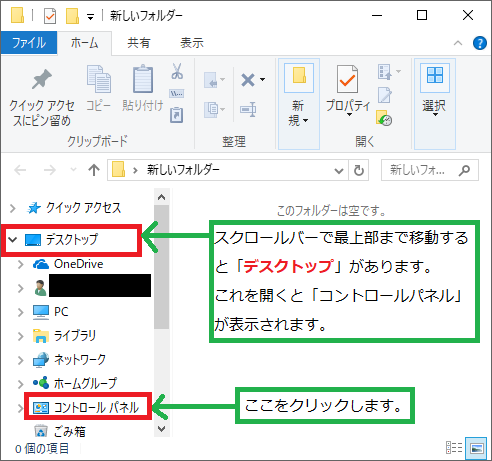
下の画像の様に、フォルダを開くと左側にツリー構造が表示されます。
ここのデスクトップフォルダを開いても表示されているので、ここからでもコントロールパネルは立ち上がります。
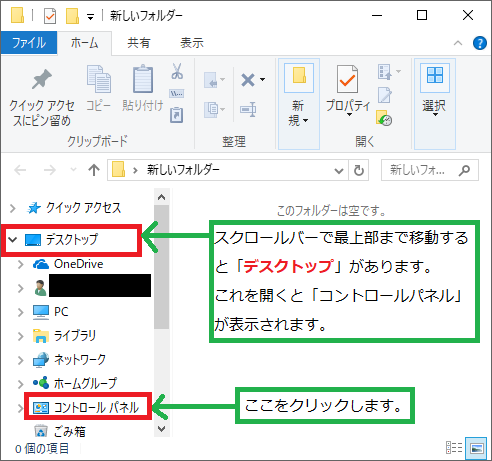
ショートカット作成方法
「毎回毎回、コンパネ出すだけなのにメンドクセーよ(-_-;)」あなたも、そんな風に思いませんでした?(笑)
そんな人にはこちらの記事もオススメです。
Windows10における、コントロールパネルのショートカット作成のやり方を載せています。デスクトップ上やタスクバーにアイコン表示、スタートにピン留めやクイックアクセスに登録する方法を紹介しています。
おわりに
PCの設定を変更する時、以前は「とりあえずコンパネ開こう」って人もいたと思います。しかしマイクロソフトは今後、「コントロールパネル」より「設定」をメインにしてくると思われます。
実際にコントロールパネルを操作してたら、設定の項目に行く事も多いです。
これを機に「設定の検索」から色々試してみるのも良いかと思います。
最後になりますが、コントロールパネルを出すだけなのに、何時間も悪戦苦闘した人もいたかもしれません。
この記事によって、そんな人が一人でも居なくなってくれたら、嬉しく思います(^^)
