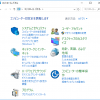windows10のコントロールパネルを出すのは、正直手間がかかって面倒です(-_-;)
そこで、デスクトップなどにショートカットを作成する方法を紹介します。
一言でショートカットと言っても、やり方は色々あります。まずは一覧を見てください。
コントロールパネルのショートカット作成方法の一覧
クリックすると各項目の説明箇所にスクロール移動します。では、一つずつやり方を一緒に見ていきましょう。
「そもそもコントロールパネルの出し方が分からねぇよ(-_-;)」って人は、「デスクトップ上にショートカット作成」を見れば出し方が分かります。
目次-クリックするとスクロール移動-
デスクトップ上にショートカット作成
最も基本的なやり方ですね。デスクトップ上にショートカットを作成する方法は3種類あります。
簡単なやり方から見ていきましょう。
スタートメニューからショートカット作成
スタートメニューからショートカット作成
画像付きで解説していきます。- スタートボタンをクリック
- Wの項目にある「windows システム ツール」をクリック
- コントロールパネルを、デスクトップ上にドラッグアンドドロップ
- スタートボタンをクリックします。するとスタートメニューが表示されます。
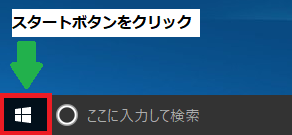
- Wの項目にある「windows システム ツール」をクリックします。するとさらに細かな項目が表示されます。
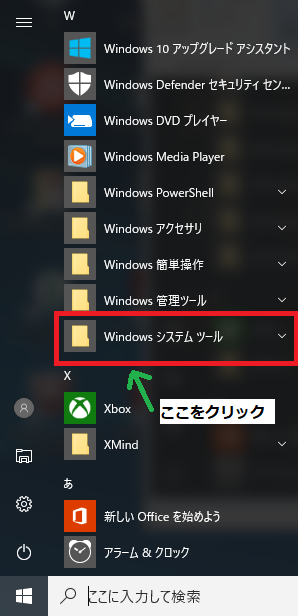
- コントロールパネルを、デスクトップ上にドラッグアンドドロップします。
デスクトップ上にショートカットが作成されれば成功です。
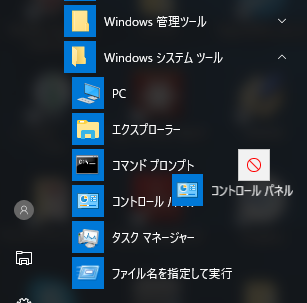
↓
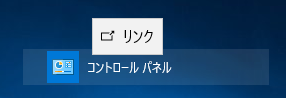
↓
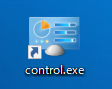
デスクトップ上からショートカット作成
デスクトップ上からショートカット作成
では、画像付きで見ていきましょう。- デスクトップ上で右クリック>新規作成>ショートカットをクリック
- 「control」と入力
- ショートカットの名前をいれて「完了」をクリック
- デスクトップ上で何もない所で右クリックします。
下の画像の様にメニューが出るので新規作成のショートカットをクリックしてください。
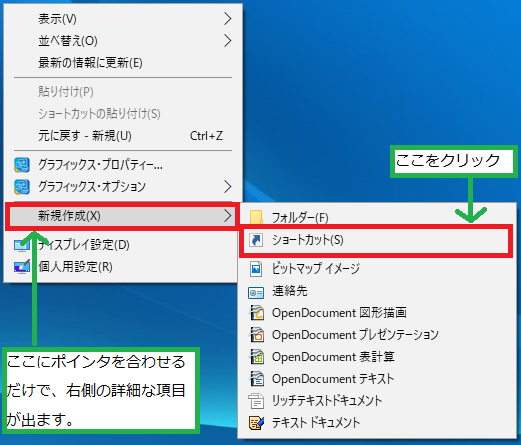
- 項目の場所に「control」と入力します。
「co」と入力するだけでも候補が挙がってきます。
入力したらエンターキーを押すか、「次へ」をクリックしてください。
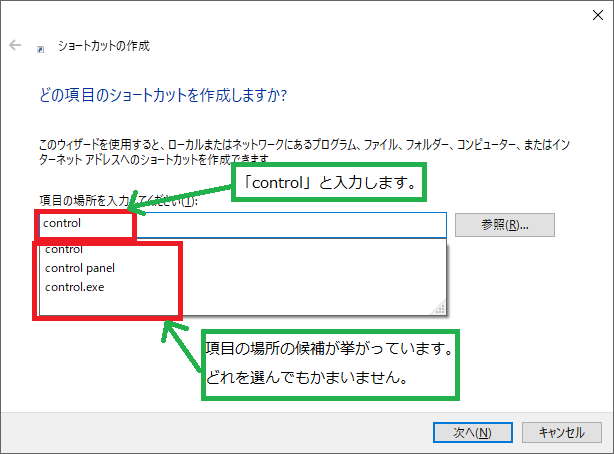
- ショートカットの名前をいれて「完了」をクリックします。
デフォルトだと「control.exe」となっていますが、どんな名前でも構いません。
日本語が良ければ「コントロールパネル」と変更できます。「ああああ」でも問題ないです(笑)
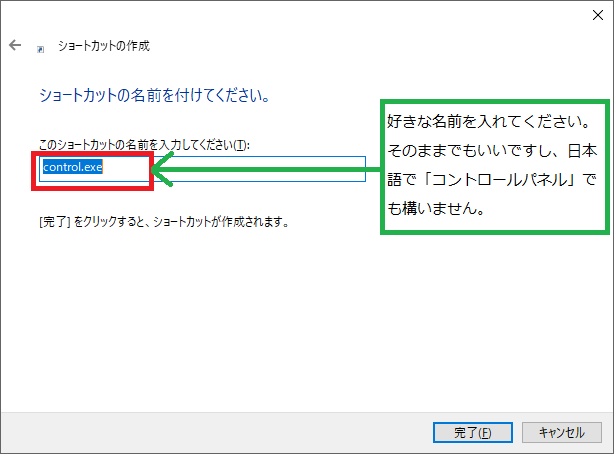
デスクトップフォルダからショートカット作成
ここでいうデスクトップフォルダは、トップフォルダ(ルートフォルダ)の事であり、ユーザー名の下にあるデスクトップではありません。
紛らわしいですが、注意してください。
紛らわしいですが、注意してください。
デスクトップフォルダからショートカット作成
では、画像付きで見ていきましょう。- 適当なフォルダを開く
- 一番上のデスクトップフォルダに移動
- コントロールパネルを右クリック>ショートカットの作成をクリック
- 適当なフォルダを開きます。下の画面では新規フォルダを作ってやっています。
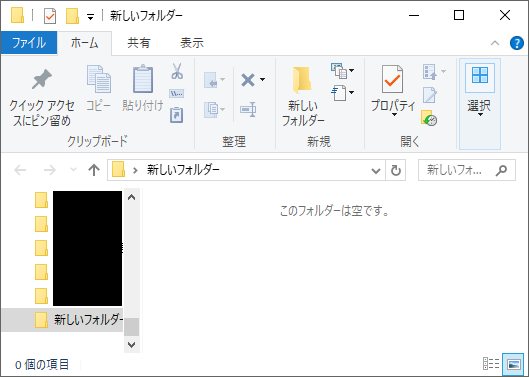
- 下の画像の赤枠で囲んだ箇所をクリックすると、一つ上のフォルダに移動します。もしくは、「Altキー + 上矢印キー」で一つ上のフォルダに移動します。
最後まで押してデスクトップフォルダに移動します。
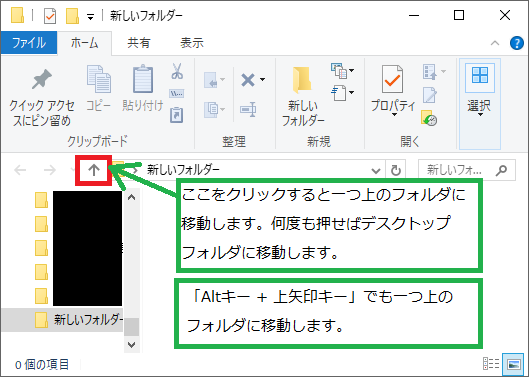
- 「コントロールパネル」を右クリックすると、メニューが表示されてショートカット作成が出来ます。
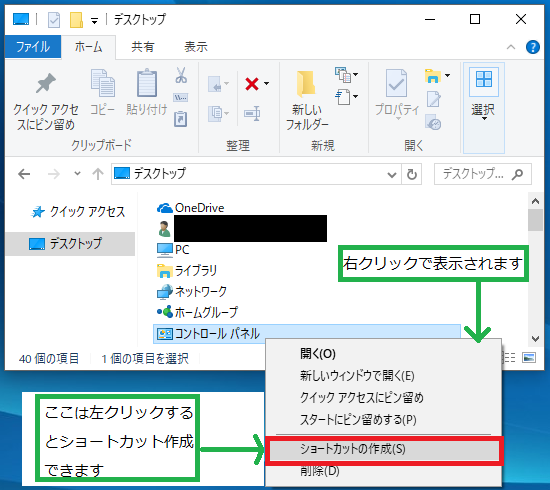
タスクバーにピン止め
「デスクトップはすでにアイコンがいっぱいでカオス状態(TT)」と、あなたはなっていませんか?(笑)
そんな人はタスクバーにピン留めする方法をお勧めします。
タスクバーとは画面下部にあるやつです。常にこんな状態にするわけです。

タスクバーにピン留めする方法
では、画像付きで見ていきましょう。- コントロールパネルを立ち上げる。
- タスクバーに表示されているコントロールパネルのアイコンを右クリック
- 「タスクバーにピン留めする」をクリック
- コントロールパネルを立ち上げます。もちろん、どんな方法でも構いません。
- コントロールパネルを立ち上げると、タスクバーにコントロールパネルのアイコンが表示されます。そのアイコンを右クリックします。
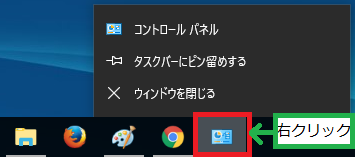
- 「タスクバーにピン留めする」をクリックします。
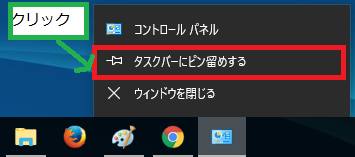
コントロールパネルを閉じてもタスクバーにアイコンが表示されていれば成功です。

手順説明は以上です。
タスクバーのピン留めを外す方法
アイコンを右クリックすると「タスクバーからピン留めを外す」とあるので、クリックするとアイコンが消えます。
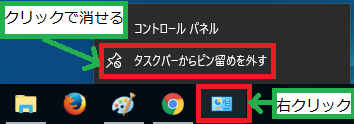
アイコンを右クリックすると「タスクバーからピン留めを外す」とあるので、クリックするとアイコンが消えます。
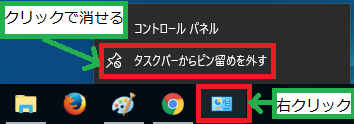
スタートにピン留め
「デスクトップとタスクバーはすでにアイコンがいっぱいでカオス状態(TT)」と、あなたはなっていませんか?(笑)
そんな人はスタートにピン留めする方法をお勧めします。
スタートにピン留めとは下の画像の様にする事です。
赤枠で囲んだ箇所が、新たにコントロールパネルをピン留めしたものです。
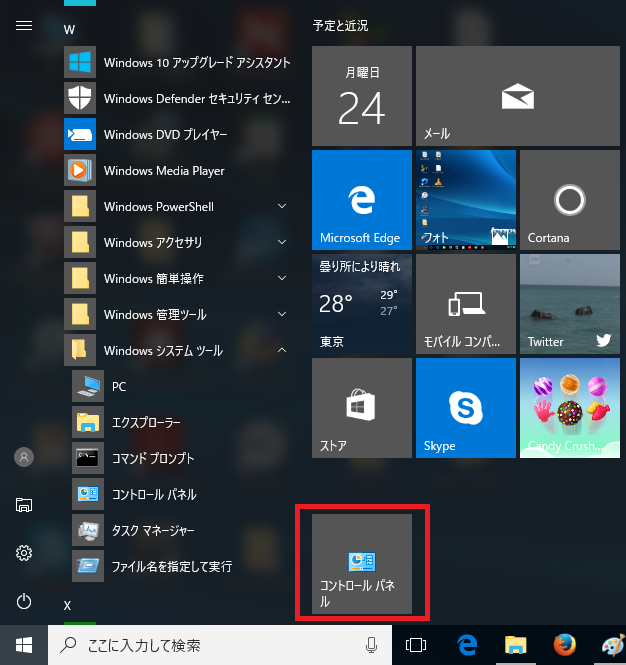
スタートにピン留めする方法
では、画像付きで見ていきましょう。- スタートメニューのコントロールパネルを右クリック
- 「スタートにピン留めする」をクリック
- スタートメニューのコントロールパネルを右クリックします。
- 「スタートにピン留めする」をクリックします。
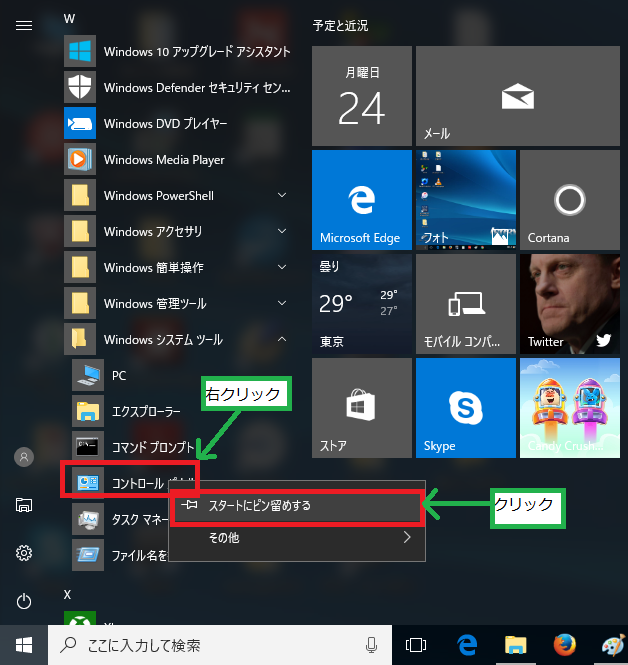
スタートからピン留めを外す方法
アイコンを右クリックすると「スタートからピン留めを外す」とあるので、クリックするとアイコンが消えます。
この方法を使えば、デフォルトでゴチャゴチャしているアイコンを消し去ることが事が出来ます。
スッキリさせれば、この場所も使いやすくなるかもしれません。
自分はデフォルトのままですが(笑)
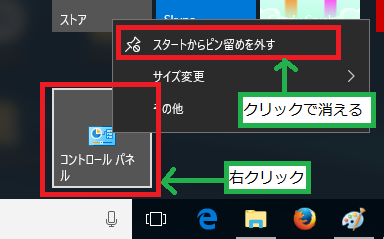
アイコンを右クリックすると「スタートからピン留めを外す」とあるので、クリックするとアイコンが消えます。
この方法を使えば、デフォルトでゴチャゴチャしているアイコンを消し去ることが事が出来ます。
スッキリさせれば、この場所も使いやすくなるかもしれません。
自分はデフォルトのままですが(笑)
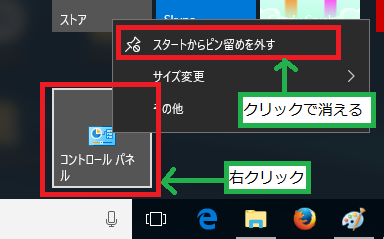
クイックアクセスに登録
この章の内容は正しいかどうか分かりません。
しかし、同じ状態の人もいるかも知れないので載せています(^^;)
なぜ悩んだかというと、自分のPCでは一部が上手くいかないからです。
Windows10自体のバグなのか、PCのバグかは分かりません(^^;)
やり方ですが・・・実は、デフォルトで登録されています(笑)
自分の勘違いでなければデフォルトでコントロールパネルはクイックアクセス(固定済み)に登録されていると思います。勘違いでしたらすいませんm(_ _)m
下の画像を見てください。タスクバーのエクスプローラーを右クリックした画像です。
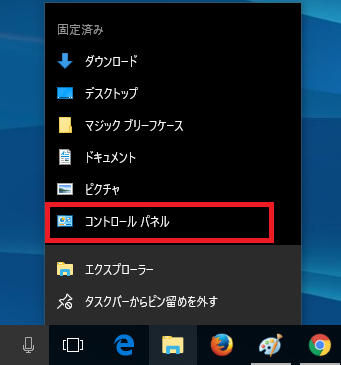
「固定済み」というのがクイックアクセスに登録されているものです。
しかし、これ、普通にクリックしてもエラー出ます(TT)
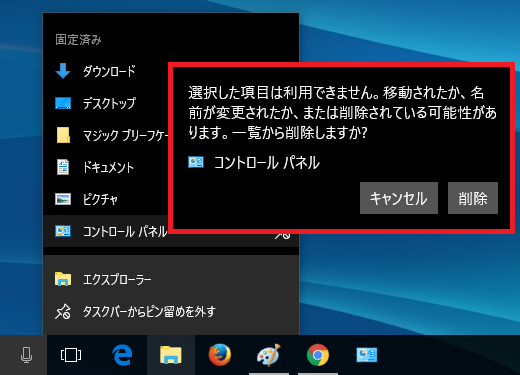
だが、右クリックで開くだと問題なくコントロールパネルは立ち上がります(笑)
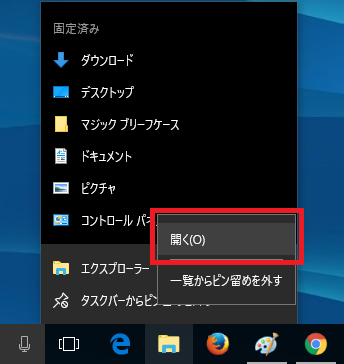
どないなっとんねん。マイクロソフト(゚Д゚;)
デスクトップフォルダにて「クイックアクセスにピン留め」しても上手くいきません。
左の「クイックアクセス」にコントロールパネルはピン留め出来ません。
しかし、タスクバーのエクスプローラーの「固定済み」には登録が出来るのです。
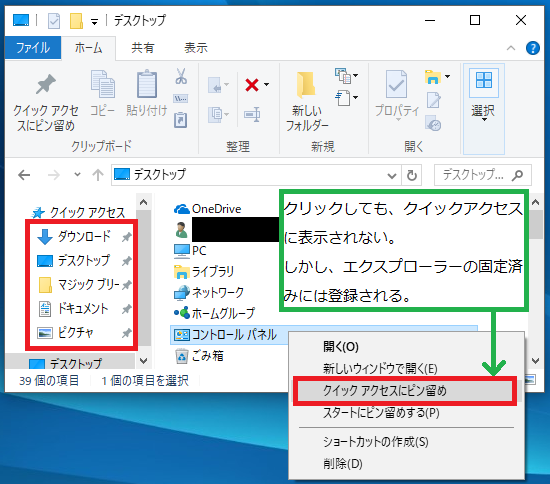
よく分からない状態なので、クイックアクセスでコントロールパネルは使わない事にしました(^^;)
おわりに
ショートカット作成お疲れさまでした(^^)この記事に書いてあることが出来れば、コントロールパネルだけでなく、他のショートカット作成にも応用できます。
是非、「あのツール立ち上げるのは手間かかるんだよな(-_-;)」って感じていたツールのショートカット作成に役立ててください。
コントロールパネルの出し方を色々知りたい方はこちらの記事もどうぞ
Windows10のパソコンでのコントロールパネルの出し方を解説してます。Creatorsアップデートでスタート右クリックメニューから表示されないようになりました。消えたコントロールパネルを、再び表示しましょう。